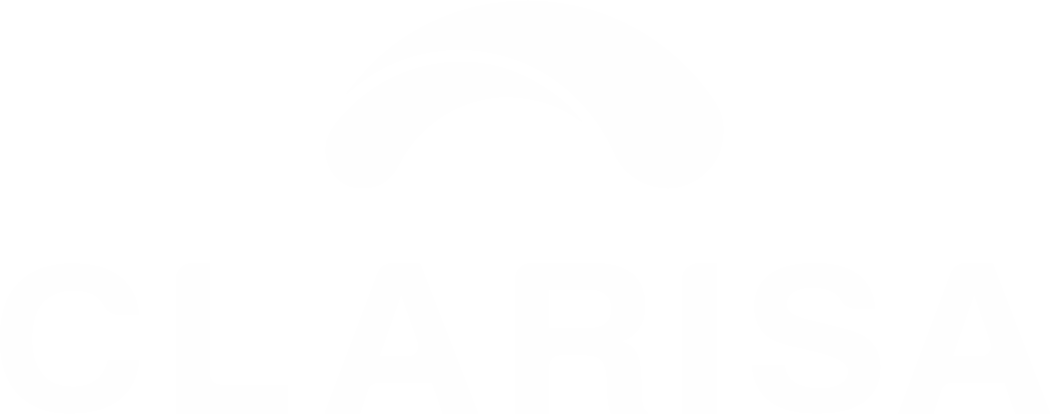La factura electrónica, hace referencia a un documento que junto con una validación previa soporta venta de servicio o productos, su elaboración es realizada mediante un computador, este documento es reportado a la DIAN en el momento de firmar y guardar.
Cumple con los mismos efectos legales que una factura tradicional, la diferencia es su emisión en formato electrónico.
Ejemplo: Clarisa Cloud vende servicios de hosting y cada vez que realiza una venta debe emitir a sus clientes una factura electrónica, que respalda la transacción, donde se define la información del vendedor y del cliente, junto con los servicios o productos vendidos, el valor individual y total, medio de pago y condiciones, esta factura debe ser reportada a la DIAN.
Para crear una factura electrónica debes seguir los siguientes pasos:
- Dirigirse a la sección Ingresos en el menú principal .
- Selecciona la opción “Facturas”
- Haz clic al botón que se encuentra en la parte superior derecha, “Nueva Factura”.
- Una vez visualice el formulario de nueva Factura electrónica, es necesario que llene los campos del formulario, puedes ver su explicación más adelante.
- Luego haz clic en “Guardar y Firmar” si requieres que la factura electrónica sea emitida a la DIAN o en “Guardar borrador ” si se desea reportarla más adelante.
- Y si se desea agregar que la factura en el estado quede pagada o agregarle el tipo de pago se debe oprimir Guardar y agregar pago
De esta manera:

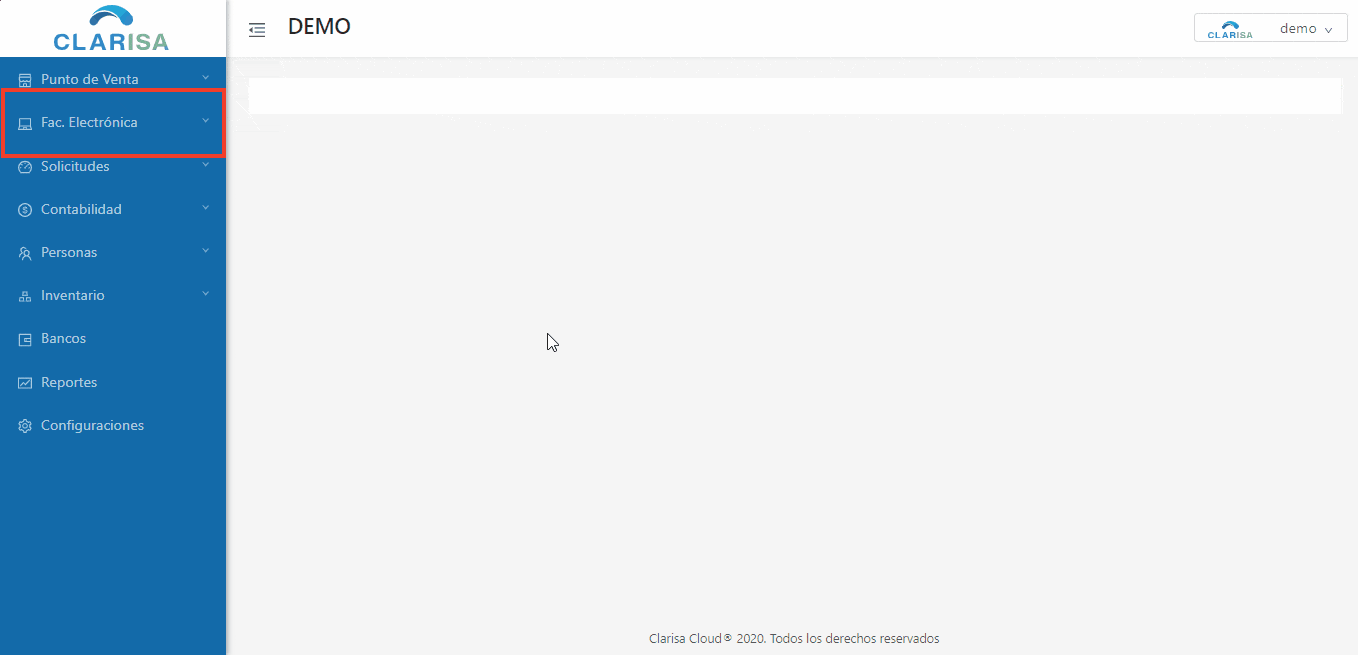
FORMULARIO, NUEVA FACTURA ELECTRÓNICA
- Cliente: A quien va dirigida la factura, puedes revisar este articulo para aprender a crear un cliente.
- Plazo: Define el plazo de vencimiento de la factura: de contado, Contado, 8 días, 15 días, 30 días, 60 días, 90 días, 160 días, Vencimiento manual.
- Tipo de Factura: Elige entre Factura de Venta Nacional, factura AIU, factura de Exportación.
- Creación: Es la fecha en la que se crea la factura electrónica.
- Vencimiento: Dependiendo del acuerdo al plazo elegido, veras el tiempo de vencimiento que empieza a correr desde el día en que se crea la factura.
- Ítem de venta: (productos), previamente a la creación de la factura se debió cargar los ítem de venta al sistema. Dar clic en agregar.
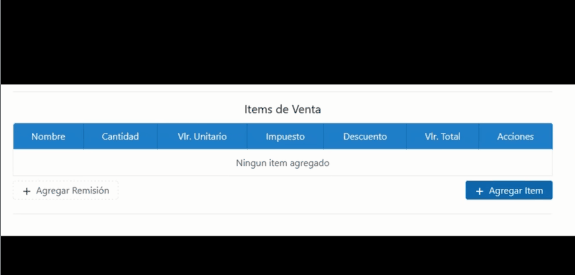
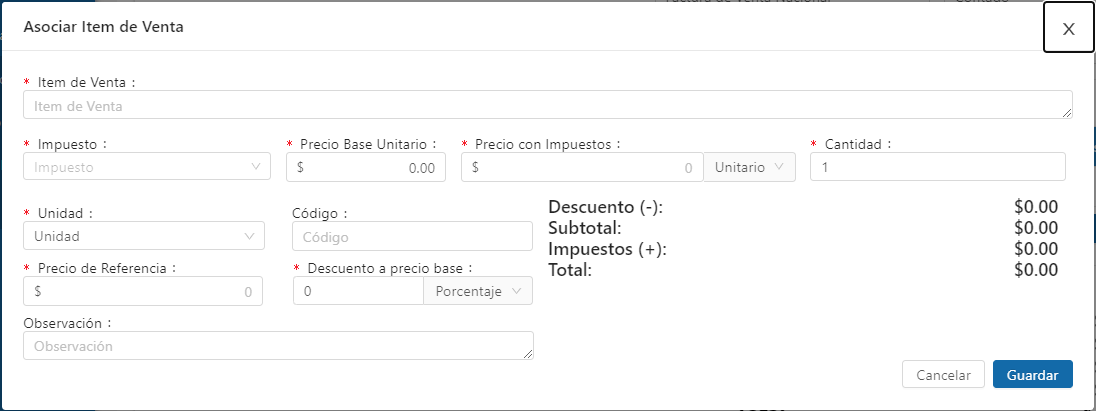
- Ítem de venta: Para asociar a la factura los ítems a vender es necesario escribir el nombre y el sistema cargara las coincidencias existentes, en caso de que se tenga el inventario habilitado, de lo contrario se debe el escribir el nombre del producto o servicio a facturar. hacer clic en el ítem elegido.
- Impuesto: Se puede elegir entre los siguientes impuestos:
- Excluido
- Exento
- Impuesto al consumo 4%
- IVA 5%
- Impuesto al consumo 8%
- Impuesto al consumo 16%
- IVA 19%
- IVA 16%
- Impuesto a Bolsas
- Dia sin IVA
- Precio: puede llenar cualquiera de los dos campos mencionados a continuación:
- Precio Base unitario: llena este campo con el valor del producto sin impuesto incluido y el sistema calculará el precio del producto antes de impuestos.
- Precio con impuestos: llena este campo con el valor del producto con impuestos y el sistema calculará el precio del producto con impuesto agregado.
- Cantidad: Indica la cantidad del producto a facturar.
- Unidad: Seleccione el tipo de unidad a la que hace parte el producto, puede elegir entre las siguientes opciones:
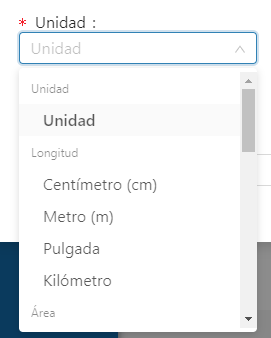
- Descuento: Puede aplicarle un descuento especifico a el ítem de venta elegido, este descuento esta categorizado de la siguiente manera, cualquiera de los descuentos va a tener un porcentaje del 0% al 100%, que se aplicara sobre el valor del ítem de venta:
- Descuento por impuesto asumido
- Pague uno lleve otro
- Descuentos contractuales
- Descuento por pronto pago
- Envío gratis
- Descuentos específicos por inventarios
- Descuento por monto de compras
- Descuento de temporada
- Descuento por actualización de productos / servicios
- Descuento general
- Descuento por volumen
- Otro descuento
Observación: Agrega o modifica la observación del producto solo para la factura que estás creando.
- Descuento (general sobre toda la factura): Este descuento puede darse en valor moneda o en porcentaje, es necesario elegir entre una de las dos opciones, por defecto se tomara en valor moneda.
- Medio de pago: Puede elegir entre las siguientes opciones de pago, dar clic sobre la elegida. (En el sistema hay más de 70 medios de pagos disponibles para seleccionar, para poder usarlos debe dirigirse a las configuraciones y habilitar o deshabilitar según la necesidad)
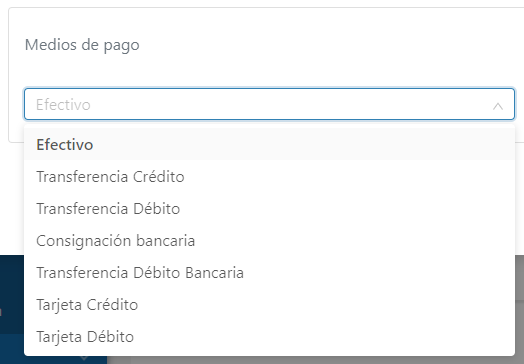
- Precio de referencia: Este se debe diligenciar únicamente si el precio del ítem es de cero pesos y se debe el valor total del producto.
- Observación(Opcional): Si desea especificar algo en la factura, puede hacerlo llenando el campo de observación, este campo es opcional.